多くのクライアントに関係する業務については、一枚のシートで進捗状況を管理するようにしています。
一覧で見れる状態にしておくことで、「うっかり忘れていた」と慌てることがなくなります。
また、残りの業務がパッと見て把握できると「あとこれとこれをすればいい」という気持ちになるので、必要以上に「やることがたくさんあるな」という気持ちにならないで済みます。
条件付き書式とは
セル(マス目)に条件を設定して、それに当てはまった場合には、セルの色を変えたり、文字の色を変えたり、視覚的に変化をつけることができる機能です。
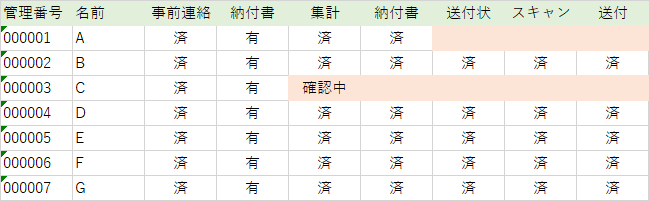
この表は、一連の作業を左から順に並べており、「”済”という文字以外の場合はピンク色にする」という条件を設定しています。
こうすることで、作業がどこで止まっているのかひと目で分かります。
設定方法
条件付き書式→新しいルール
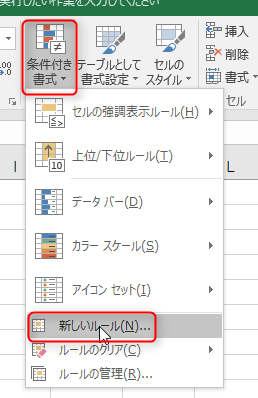
数式を使用して、書式設定するセルを決定
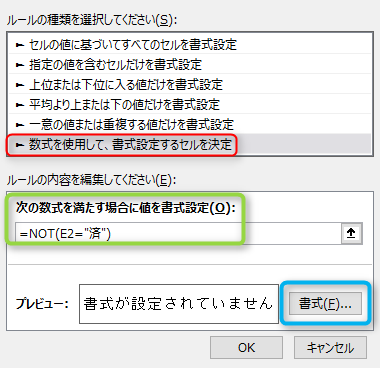
①緑の枠で条件を設定
「=NOT(E2=”済”)」と入力していますが、これは「E2のセルが”済”という文字以外だったら」という意味です。
②青の枠で見え方を設定
先程の緑の枠で設定した「E2のセルが”済”という文字以外だったら」という条件に該当したらピンク色になるように設定してみます。
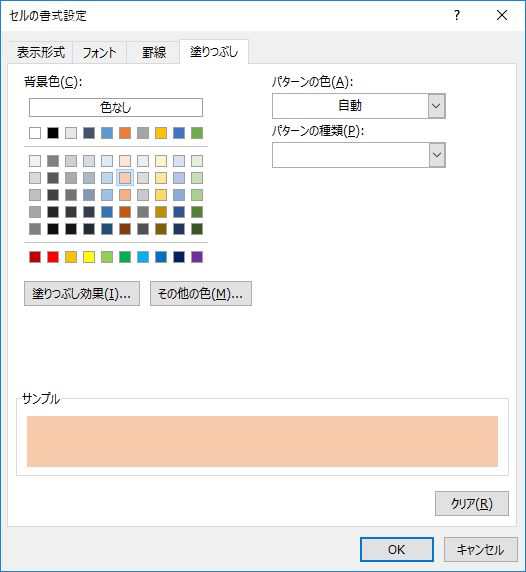
プレビューというところで実際どういう風に表示されるか確認できます。
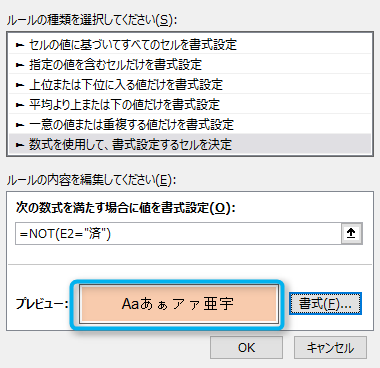
OKを押すとこんな感じでE2のセルがピンク色になります。
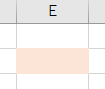
「済」と入力すると色が消えます。

「済」以外の文字を入力するとピンク色になります。

あとはこれをコピーすれば、先程の条件付き書式が設定されたセルが複製できます。
作業の洗い出しは効率化につながる
作業効率を高めるためには集中力は必須です。「やることがたくさんだなー」とか「あと何をしないといけないんだっけ」とか考え出すと集中力も途切れますし、何より気分が乗ってきません。
机の上を整理整頓することで仕事の効率が上がるように、やるべき作業を整理整頓することで、効率化につながります。ちょっと難しそうに見えますが、まずは上の例と同じ表を作ってみて、自分なりにアレンジしていくといいでしょう。














