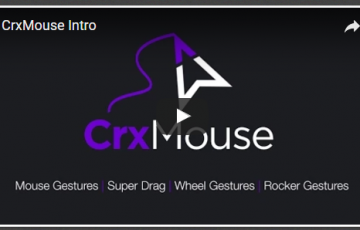今回はウィンドウ操作のショートカットをご紹介します。
Excelデータを見ながら別のExcel資料を作るとき
PDFデータを見ながらExcel資料を作るとき
WEBを見ながら資料を作るとき
など、複数のウィンドウを使って作業をする場面は多いと思います。
そんなときにショートカットを使うと便利です。
ウィンドウを左右に並べて表示
[Windows]+[←][→]
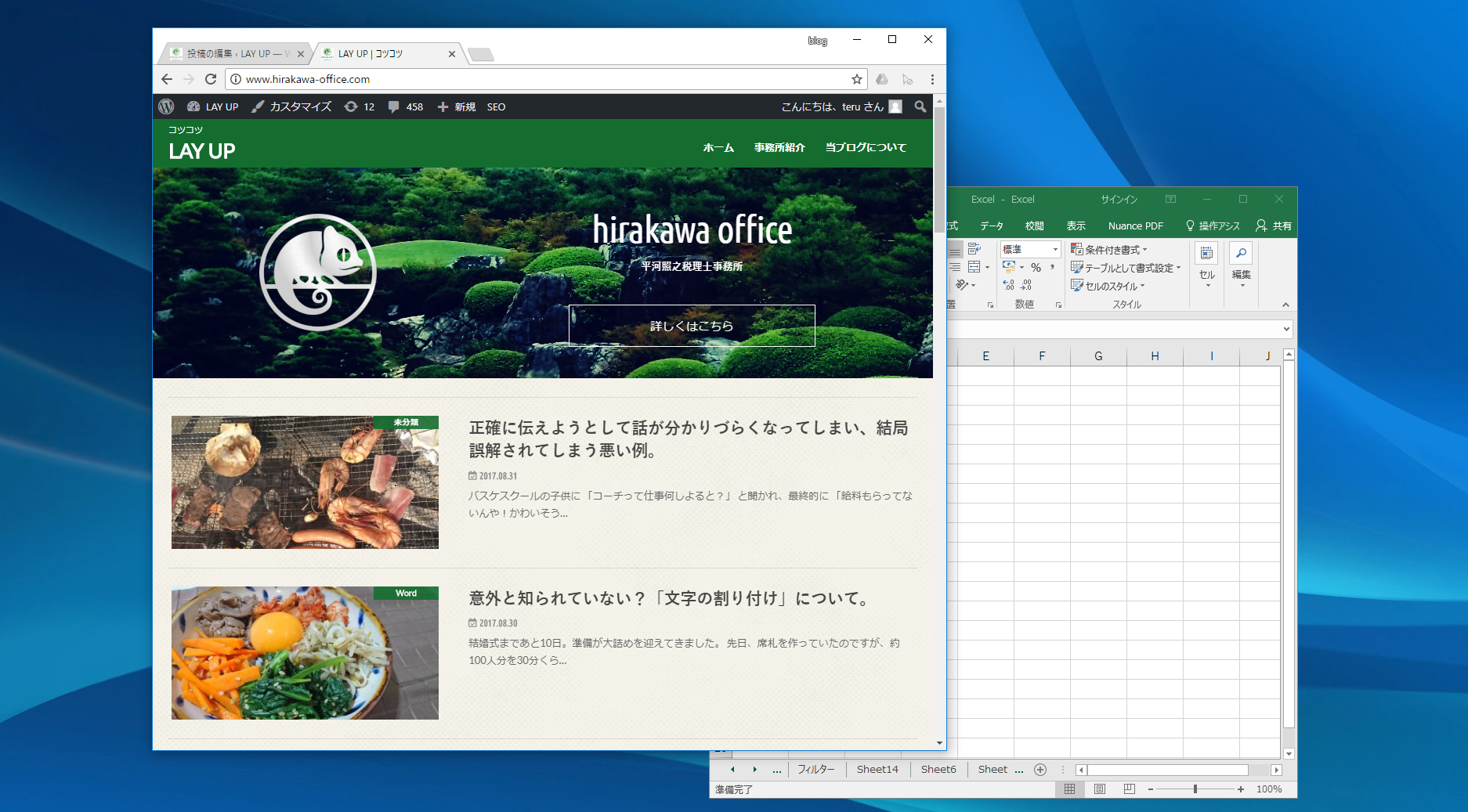
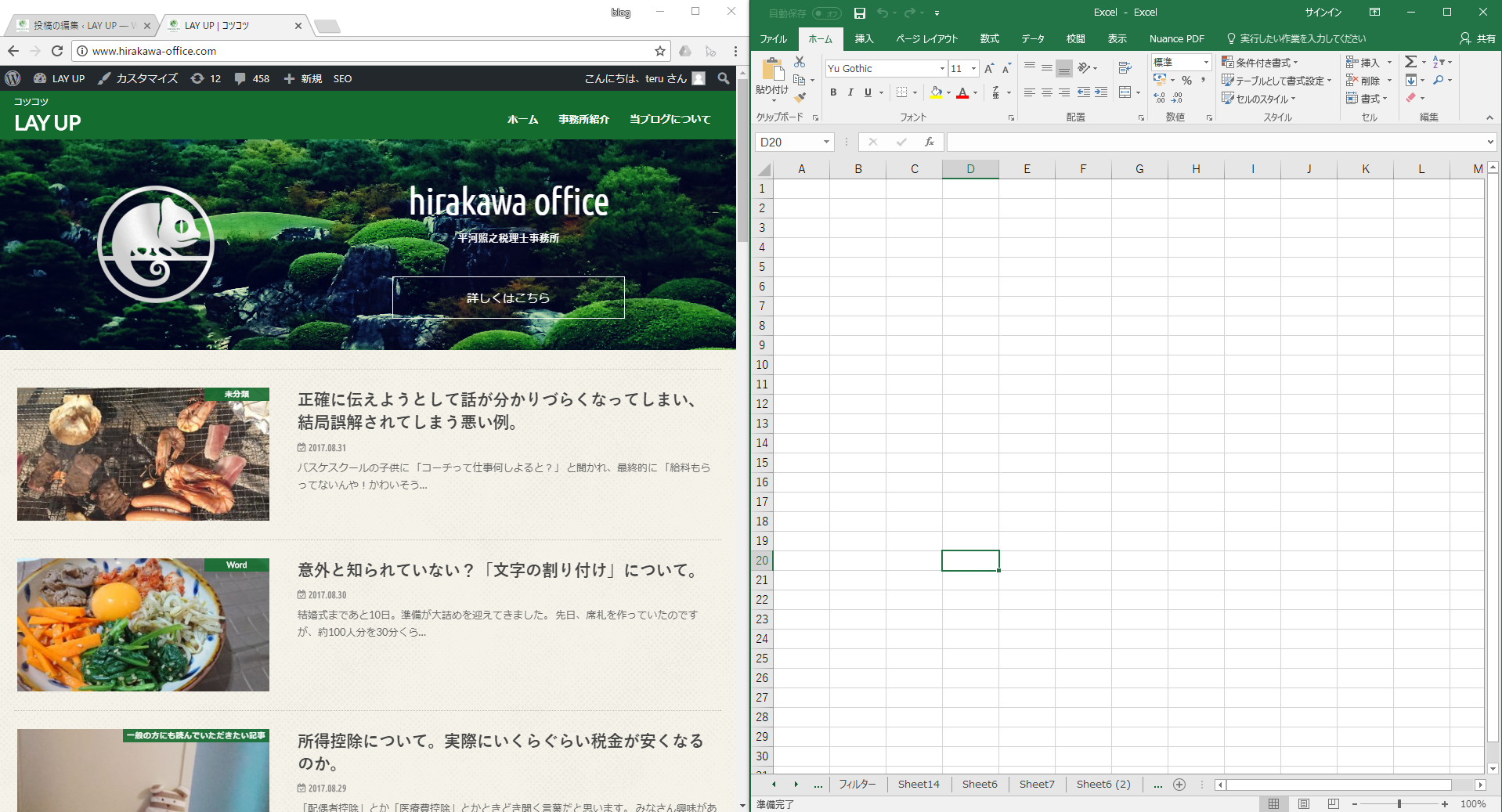
「右のデータを見ながら左で作業をする」というような場合に便利です。
ウィンドウを最大化
[Windows]+[↑]
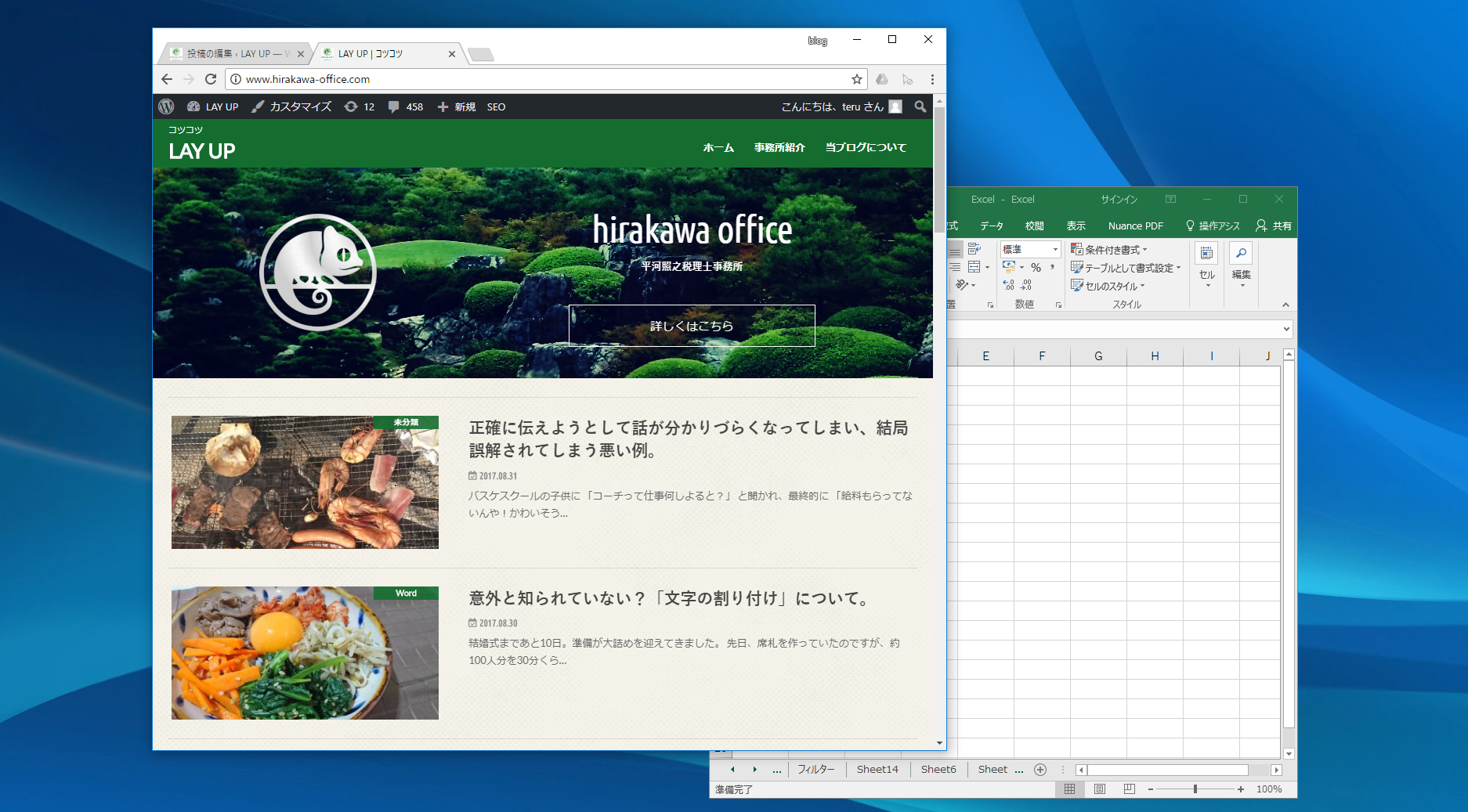
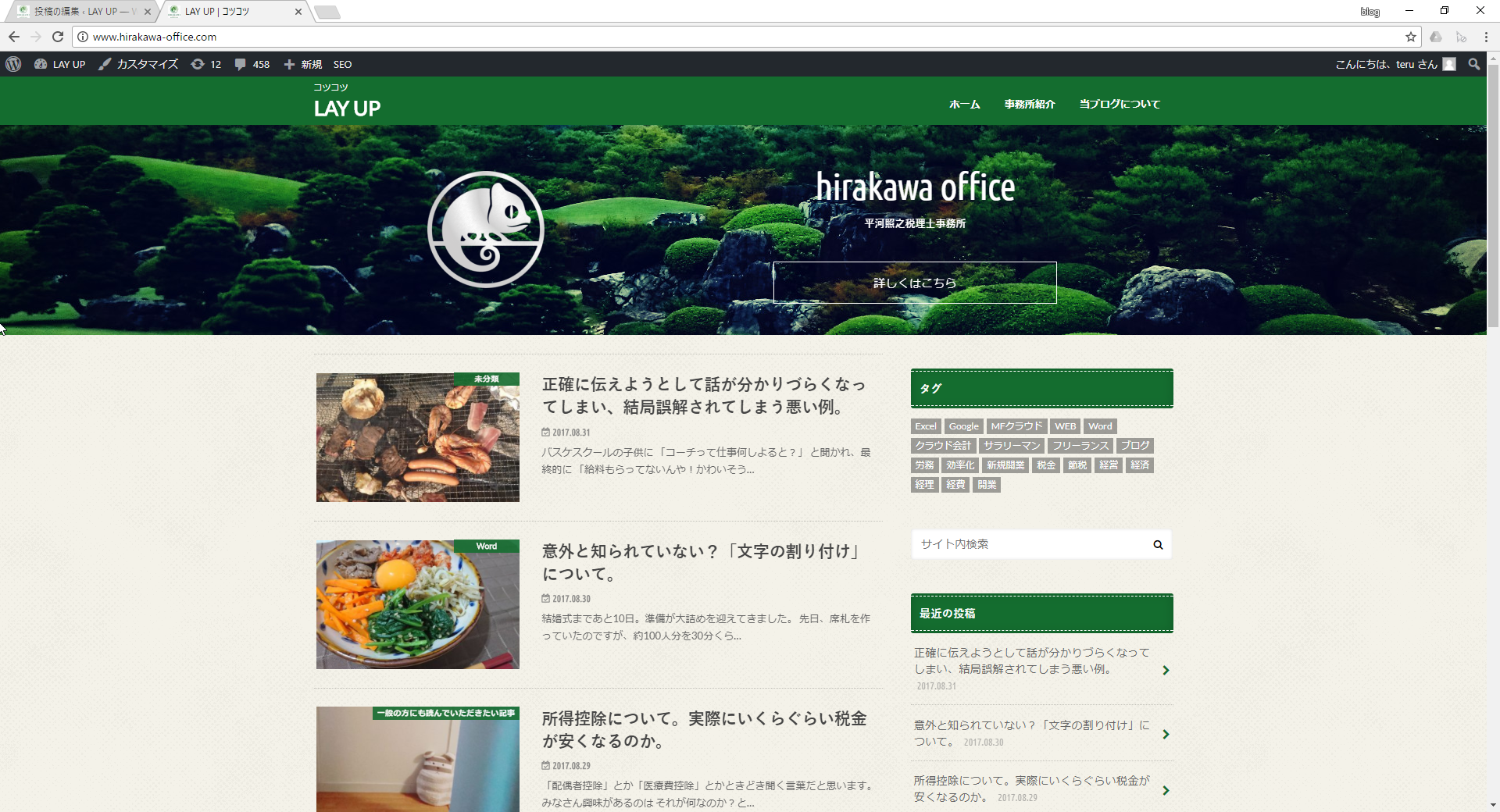
最大化ボタンを押せばいい話なので、僕の場合デスクトップではあまり使いません。
でもノートパソコンのようにキーボード中心に操作をするときは便利です。
ウィンドウを最小化
[Windows]+[↓]
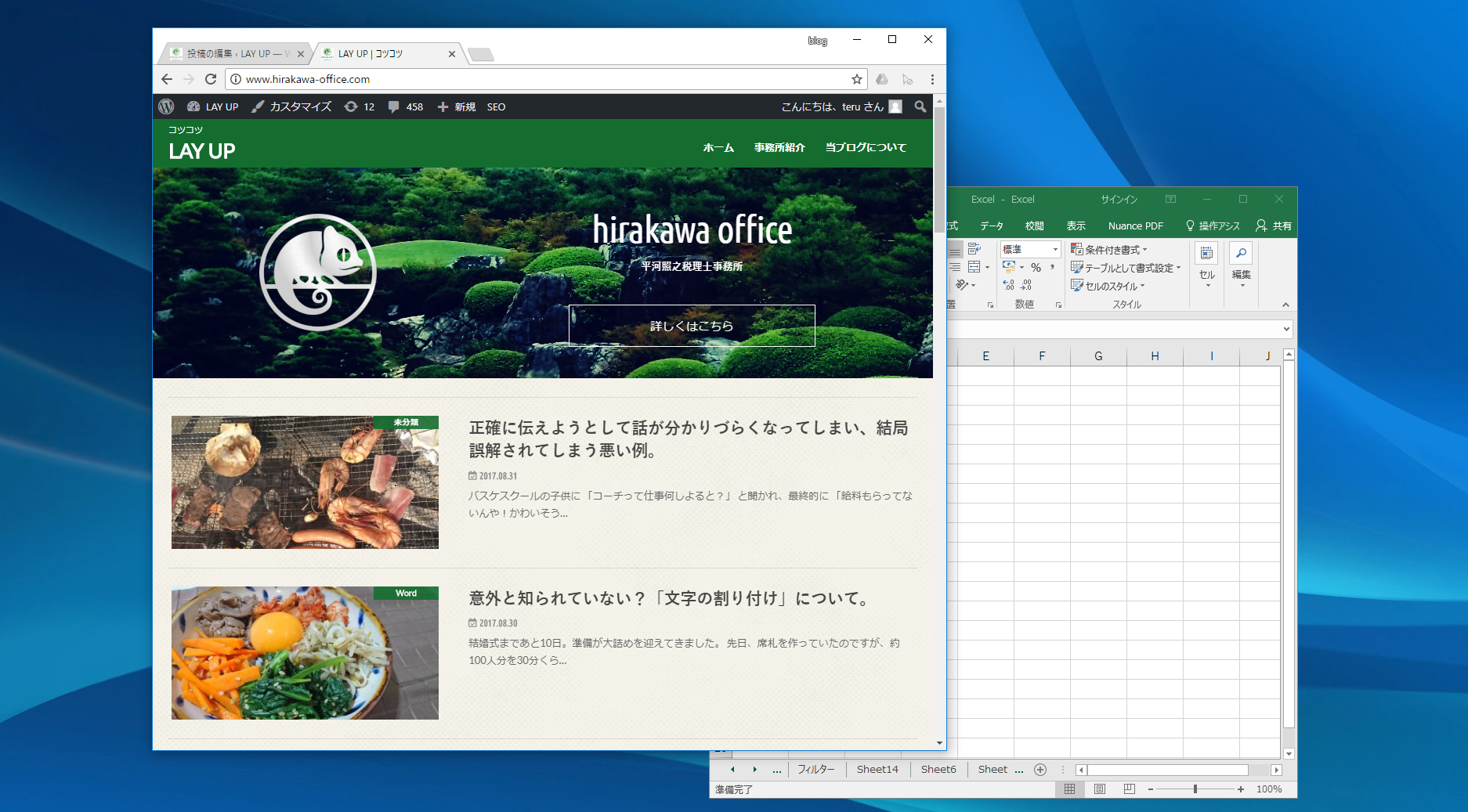
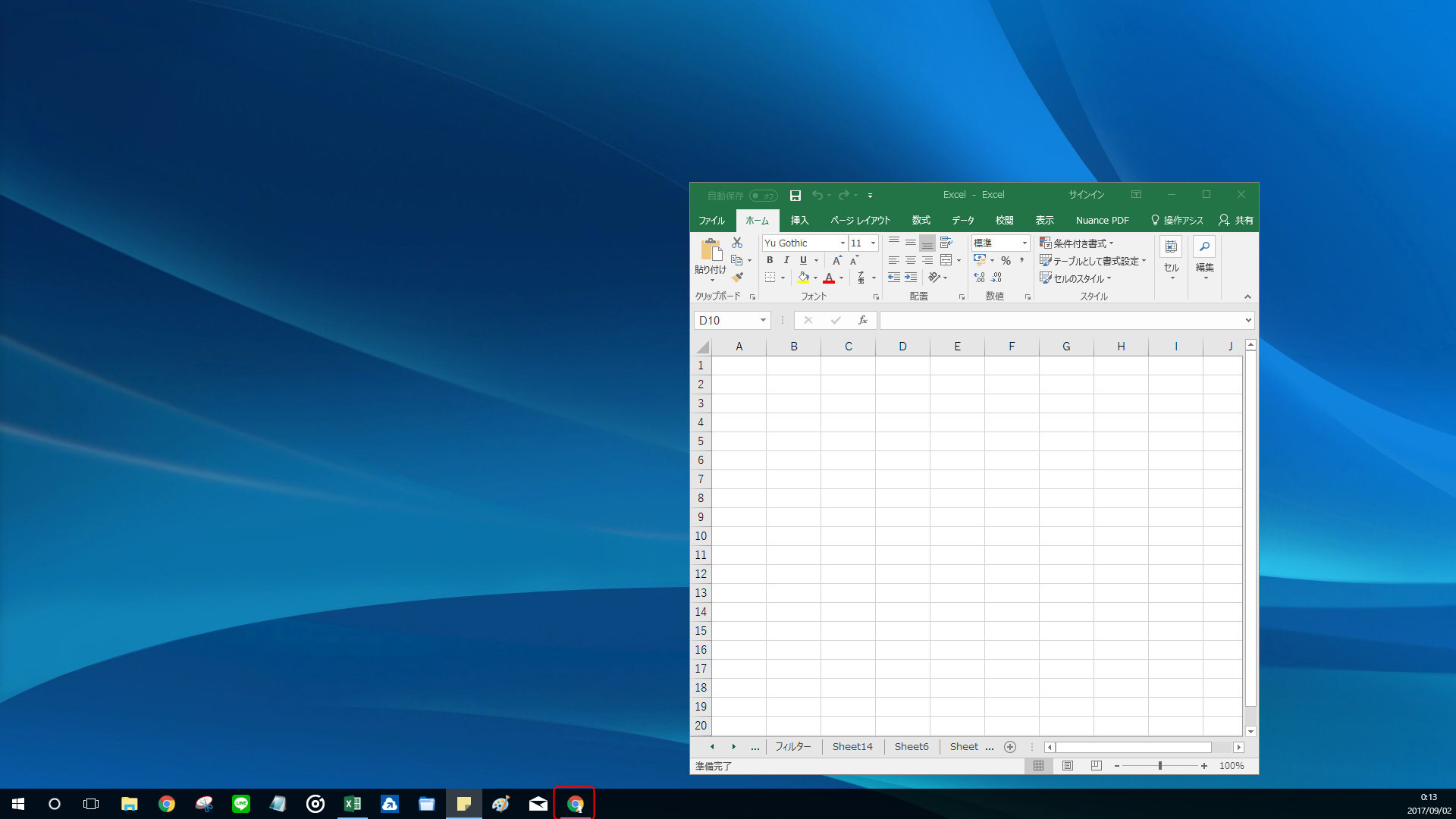
最大化と同じように、キーボード中心に操作するノートパソコンでよく使います。
デスクトップを表示
[Windows]+[D]
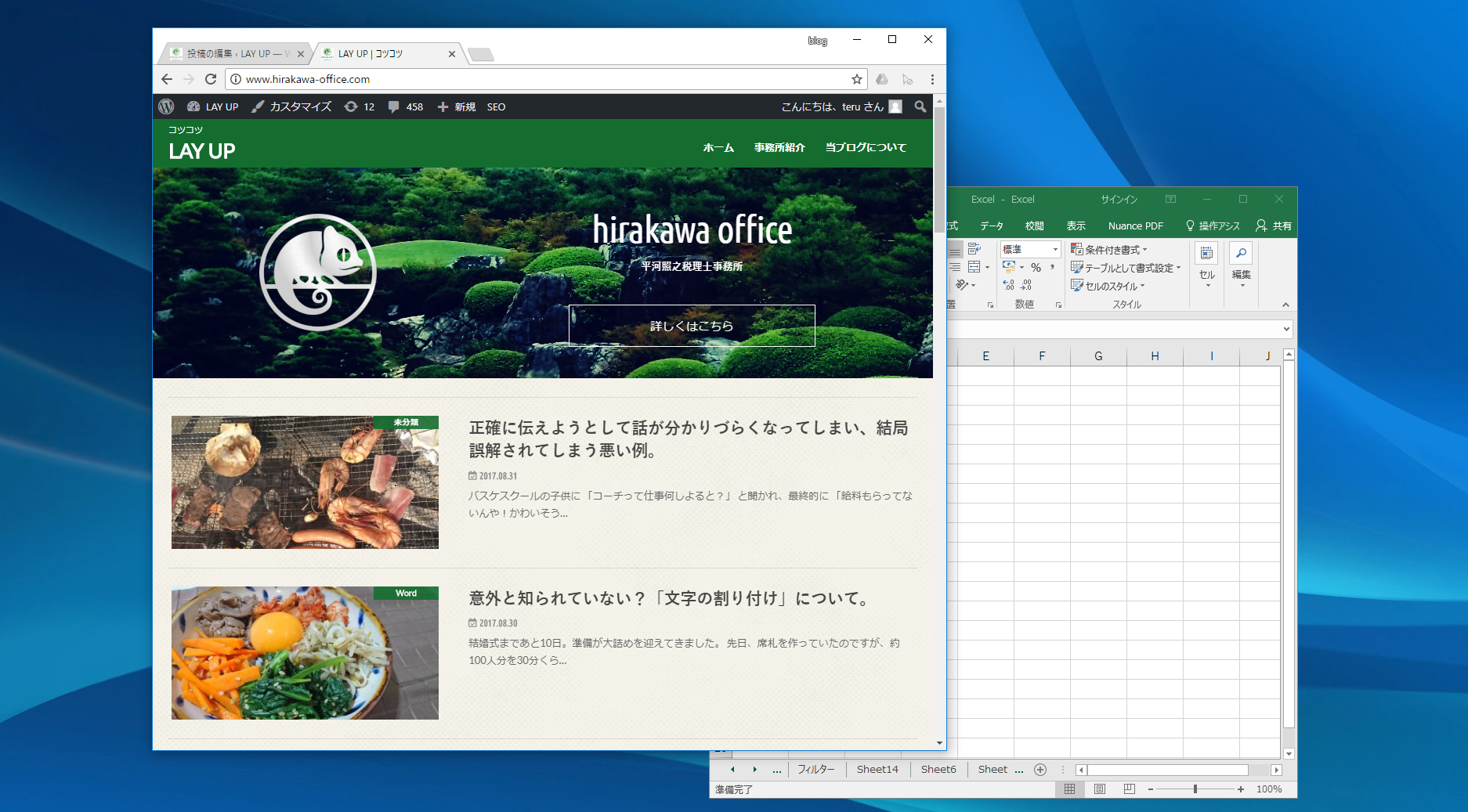
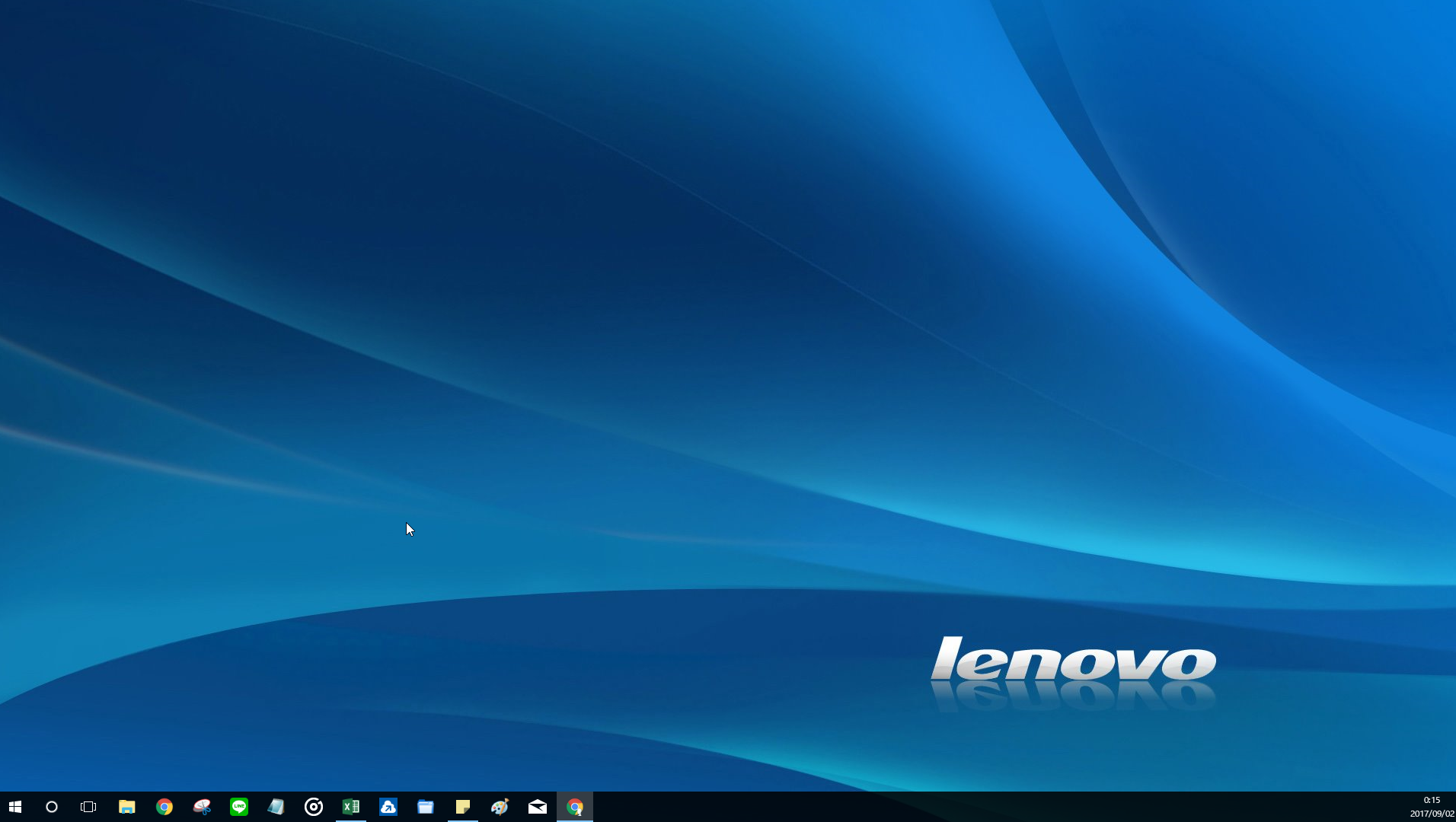
画面上にウインドウがたくさん表示されているときに便利です。
一気に画面がきれいになります。
ウィンドウの切り替え
[Alt]+[Tab]
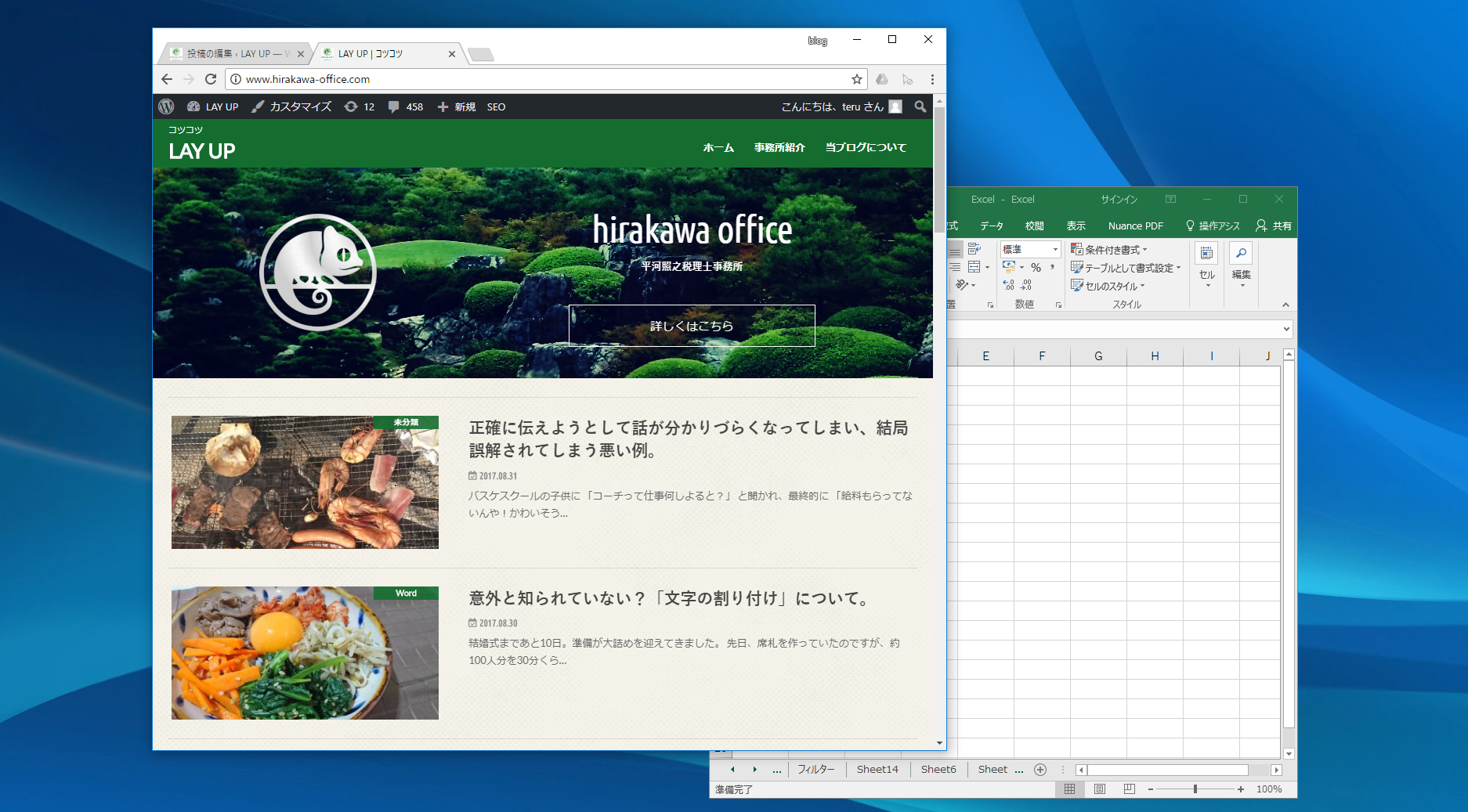
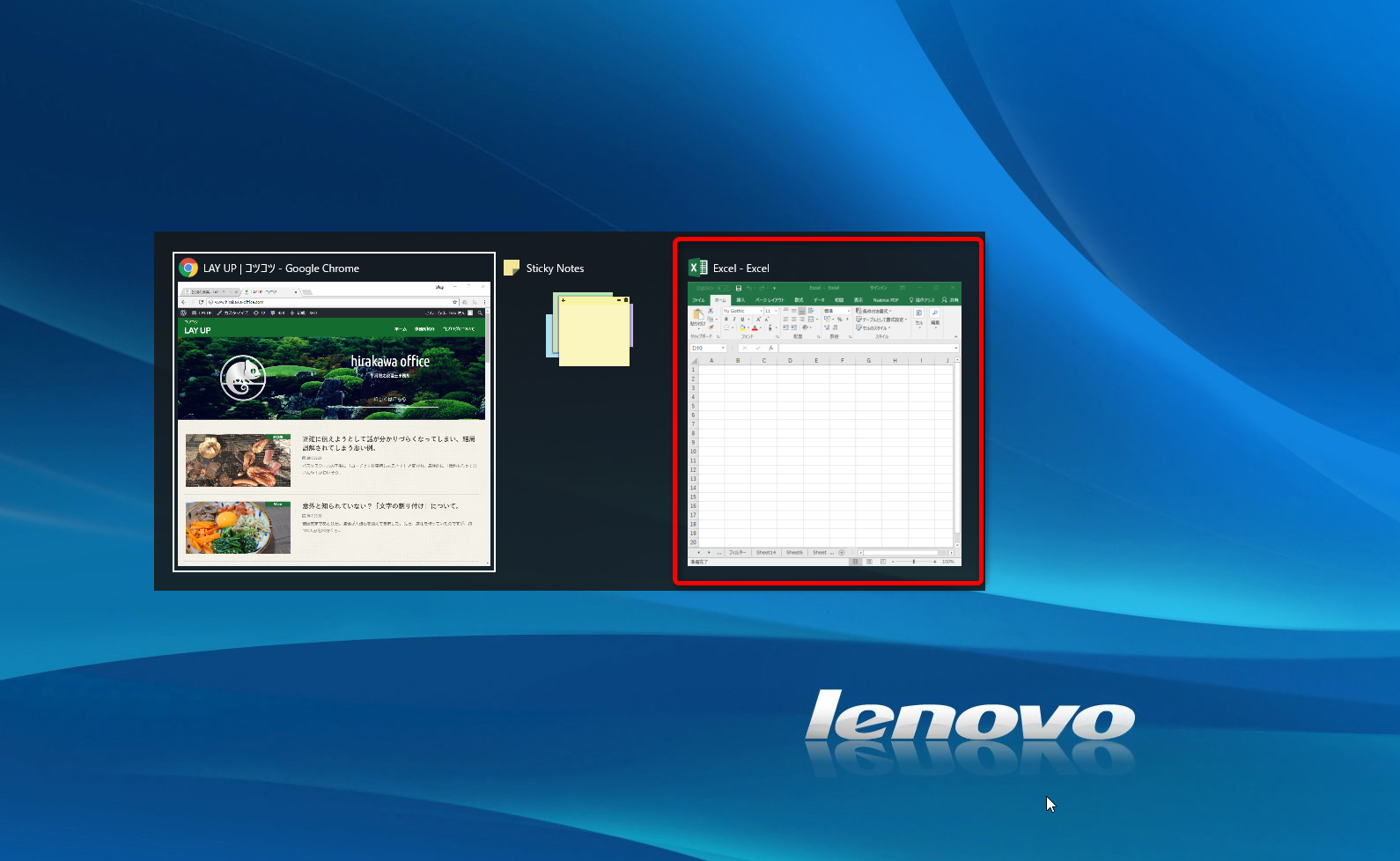
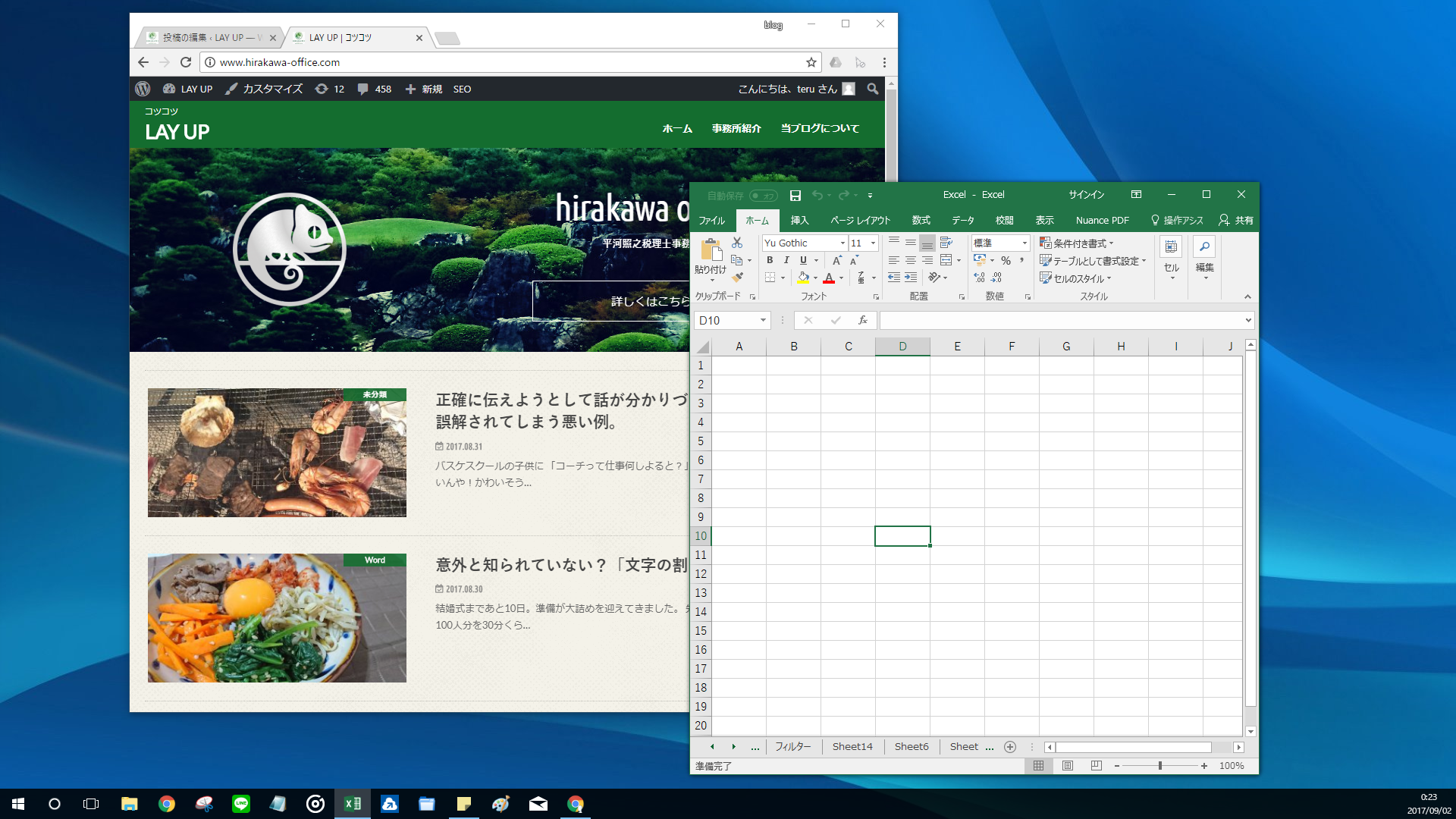
これもキーボード中心に操作するときに便利です。
[Alt]を押しながら[Tab]を押すたびに、どのウインドウをアクティブにする※か選ぶことができます。
※アクティブにする
前面に表示し、操作できる状態にする
パソコンを使って仕事をする人なら、大画面モニター+デュアルディスプレイがおすすめです。
良い感じにウィンドウを配置しておけば、ウィンドウを切り替えることなく作業ができます。
それに加えてよく使う操作についてはショートカットを覚えておくと便利です。
マウスとキーボードの持ち替えって、時間のロスは少しですが、心理的な面倒くささはかなりありますよね。
いくつか覚えておくと、「こんな操作もショートカットでできるんじゃないかな?」という発想になり、日ごろよく使うショートカットをだんだん覚えていきます。