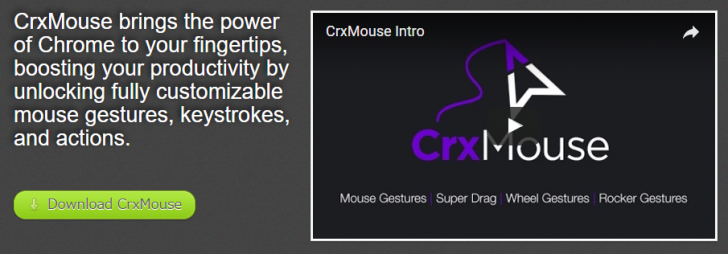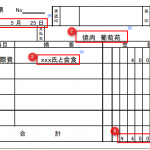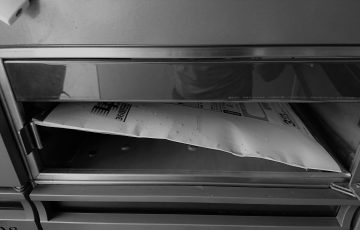マウスジェスチャを知ってから、外出先のPCでもついついマウスの右クリックで操作しようとしてしまいます。
マウスジェスチャを知ってから、人生が180度変わりました。
マウスジェスチャを知ってから、人に優しくなれました。
マウスジェスチャを知ってから、モテモテになりました。
・・・とまでは言いませんが、我々の仕事のように、ネットで頻繁に情報収集する業種はかなり効率化が図れます。
マウスジェスチャとは
マウスの右クリックを使って、戻る、進む、ページの一番上(下)まで移動する、タブを閉じる、文字列を選択して検索する等、色々な操作が可能になります。
”いちいちマウスを動かして戻る、進む、×などのボタンを押す”必要が無くなります。
例えば
「珍ハプニング 投手交代できず」という記事を読む場合
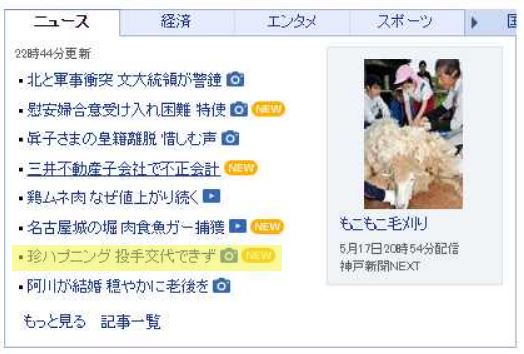
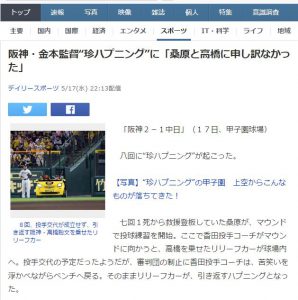
下まで記事を読み終わったら、右クリックを押したままマウスを上へ。
紫の線がマウスの軌道を表しています。
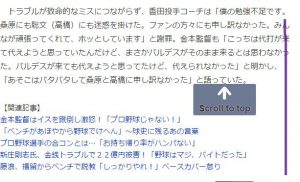
右クリックを離すと記事の一番上まで移動します。
逆に一番下に移動したいときは、右クリックを押したままマウスを下へ。
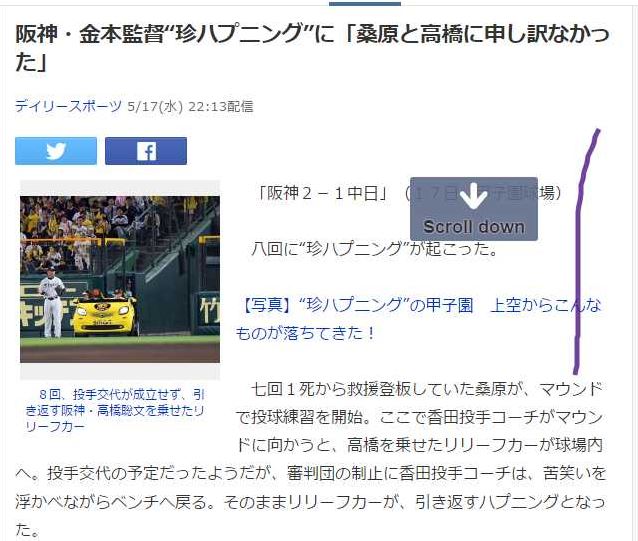
このようにスクロールバーにカーソルを当てて動かすことなく、”右クリックを押したままマウスを少し動かす”だけで、ページの操作ができます。
前のページに戻る場合には、右クリックを押したままマウスを左へ
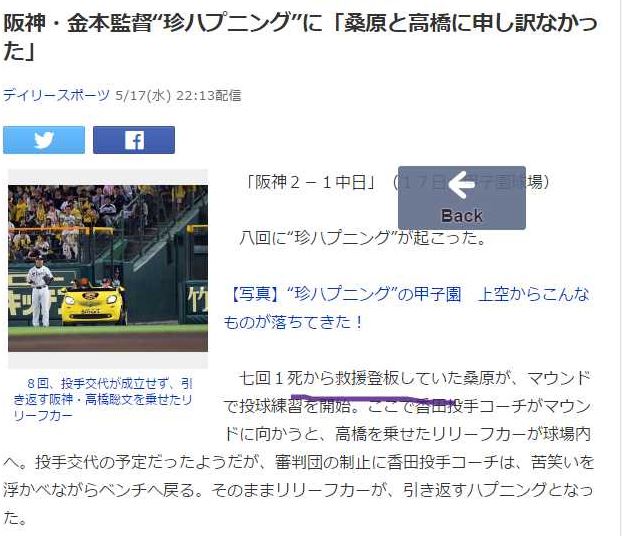
ページを進める場合は、右クリックを押したままマウスを右へ
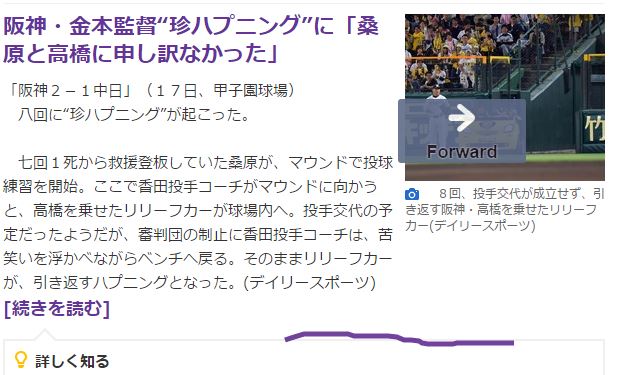
私の場合は気になる記事をタブで開き
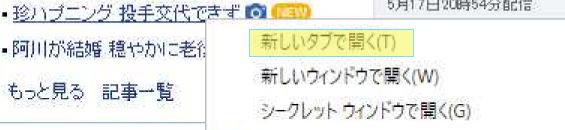
読み終わったらひたすら右クリック↓→で閉じています。
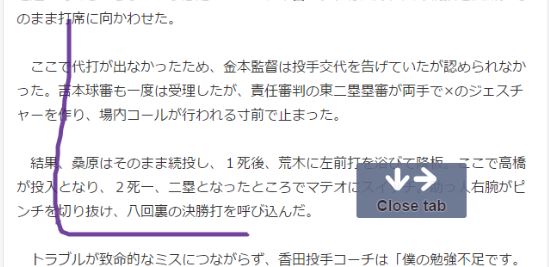
設定方法
Googlecromeの右上の点々(設定)をクリック
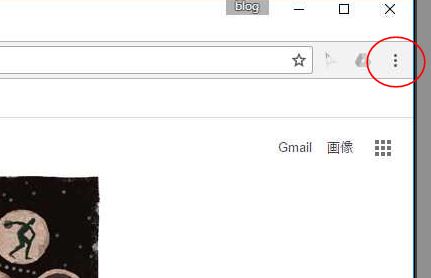
設定をクリック
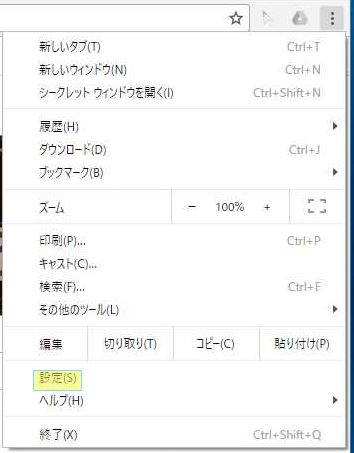
拡張機能をクリック
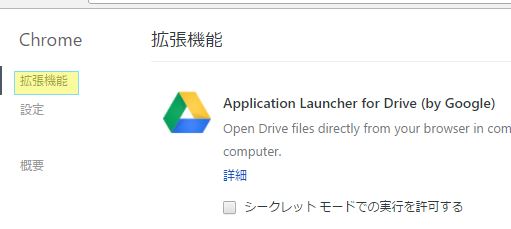
ページの一番下の「他の拡張機能を見る」をクリック
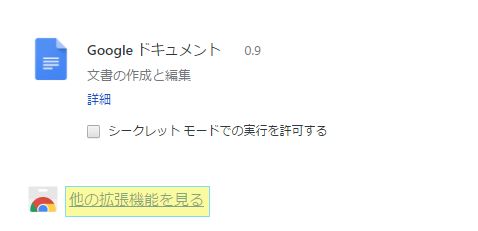
検索窓に「マウスジェスチャ」と入力し、Enter
crxMouse Chrome Gesturesの右の「CHROMEに追加」をクリック
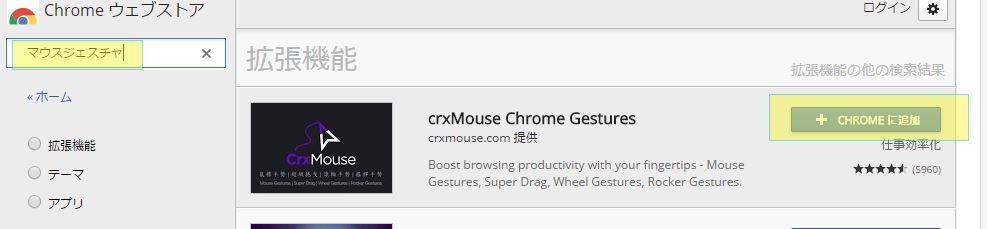
「拡張機能を追加」をクリック
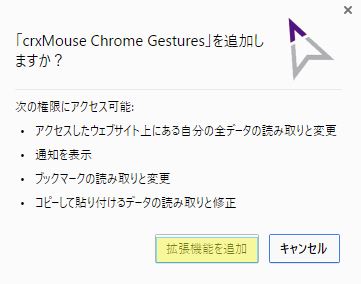
設定画面が開くので、Mouse Gesturesの中でカスタマイズしていきます。
紫の矢印がマウスの動きで、それぞれどういう動作をしたいか設定することができます。
今回のケースですと、次のように設定すればOKです。
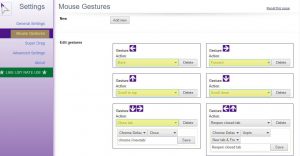
毎日使うものを効率化するという視点
秒数にすると、0.X秒の差ですが、積み重ねると大きな差になります。
便利な機能を使うことでストレスも軽減されます。
今の時代、「こんなのあったら便利だなー」と思うことは、だいたい何かしらの形で存在します。
毎日使うものを効率化するという視点は今後も忘れずにいきたいものですね。