妻から「今日のブログの画像はこれで」と送られてきた、竹シーツ+ボダお。
このぬいぐるみのことを二人で「ボダお」と呼んでいるのですが・・・ 新婚なので勘弁してください。
竹シーツは5年くらい前に購入したのですが、ひんやりして寝心地が良いです。「体感温度マイナス3度」とか書いてますが、本当にそれくらいはあると思います。
今日もExcelの基本的な操作について書いていきたいと思います。
コピー&ペーストの「ペースト」、「貼り付け」について。

例えばこういう単純な表があるとして、コピー&ペーストで続きを作る場合、よく使う方法として3種類あります。
- 普通の貼り付け
- 書式のみ貼り付け
- 値のみ貼り付け
普通の貼り付け

普通に範囲を選択してコピーして貼り付けると、罫線や文字も含めて、全てが同じようにコピーされます。
一旦、コピーして普通に貼り付けて、中身を打ち替えていくというのもひとつの方法ですね。
書式のみ貼り付け

書式のみ貼り付けをすると、入力されている文字や数字や貼り付けされず、罫線などの書式のみがコピーされます。
書式に含まれる主なもの
- 表示形式:数値、通貨、時刻、パーセンテージなど
- 配置:左詰め、中央揃え、右詰めなど
- フォント:文字の色、文字の大きさなど
- 罫線:枠を囲う線
- 塗りつぶし:セル(マス目)全体の色
コピペで表を下に継ぎ足していくような場合には、書式のみ貼り付けで入力用の行を増やしていくと、表のスタイルを崩さずきれいに継ぎ足していくことができます。
一つだけ中央揃えになっていたり、罫線が消えていたり、ということが避けられます。
値のみ貼り付け
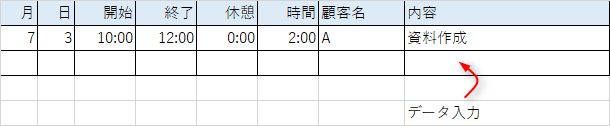

そんなとき「値のみ貼り付け」を使うと、罫線はそのままで「値のみ貼り付ける」ことができます。

値のみ貼り付けを使うことで、書式のみ貼り付けで継ぎ足してできた入力用のスペースに、別のところから文字をコピーしてくる場合にも、表のスタイルを崩すことがありません。
次回は便利なコピー&ペーストの方法について書く予定です。
今まで現場で修業を積まれて新規開業された方は、経理以前に「そもそもパソコンの操作が苦手」という方も多いように思います。
経営者になると、内部資料の作成など、どうしてもパソコンを使う機会は多くなります。
一から勉強する余裕はないでしょうから、よく使うものだけ覚えていくといいでしょう。
次回は具体的な操作方法を交えて書いていきたいと思います。














