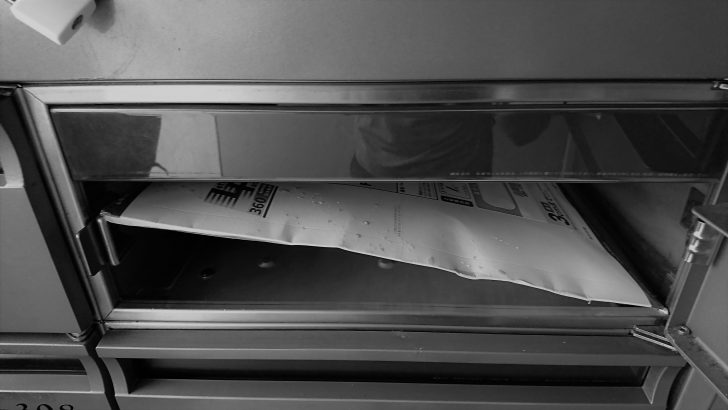ポストに楽しみにしていた郵便物が!
カメラマン片山さんからの結婚式の前撮り写真のデータ!
前回に引き続き、コピペについて。
こんな感じの表で

セル(マス目)の内容が数字だったり時間だったり文字だったりするので、2行目以降を作っていくときは、1行目をコピペして、書き換えていくという人が多いと思います。
貼り付けの方法には主に次の3つがあることは前回の投稿でご紹介しました。
- 普通の貼り付け
- 書式のみ貼り付け
- 値のみ貼り付け
今回はその具体的な操作方法をご案内していきます。
目次
右クリックでコピー→右クリックで貼り付け
「きほんのき」ですね。
コピー
コピーしたい範囲を選択して、右クリック→コピー
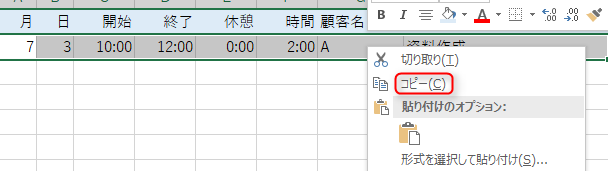
貼り付け
貼り付けたい場所を選択して、右クリック→貼り付け
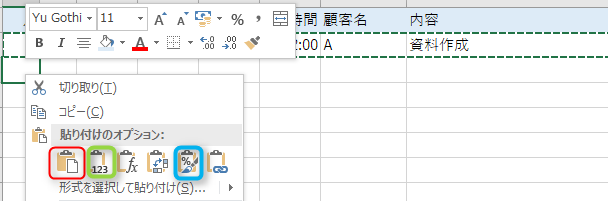
このとき
となります。
ctrl+C→ctrl+V
範囲選択をキーボードのShift+矢印で行えば、キーボードだけでコピーができるので、マウスに持ち替える必要がありません。
その後の数字や文字の入力もそのままキーボードで行えばいいので、楽です。
コピー
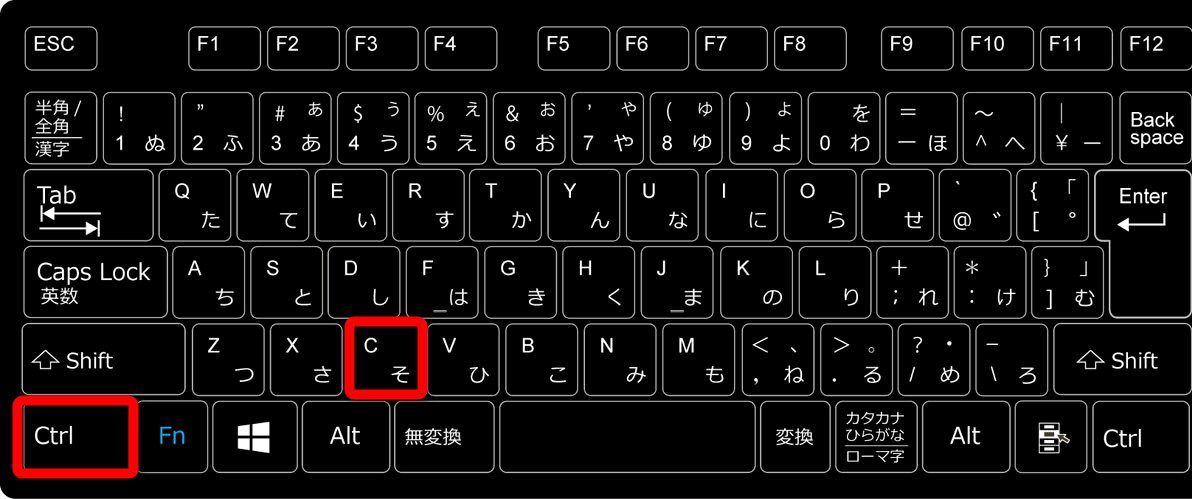
貼り付け
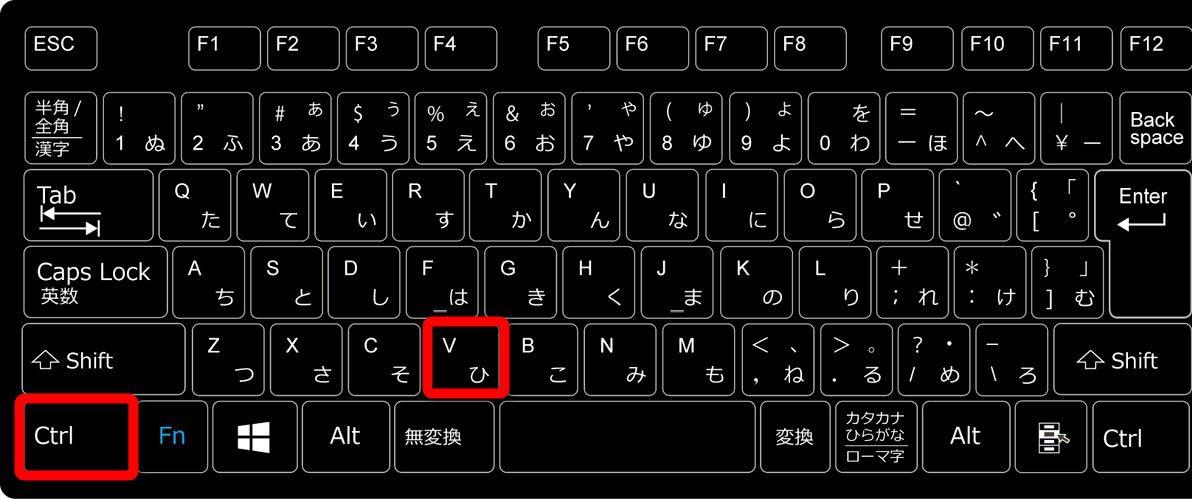
このときもこういうのが出るので

クリックするかキーボードでctrlを押すと
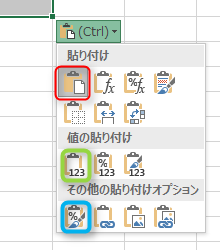
選択範囲の淵にマウスを当てて十字矢印になったところで右クリックでドラッグ&ドロップ
表現が難しいのですが・・・ こんな感じです。
コピー
選択範囲の淵にマウスを当てると十字矢印になるので右クリックを押したまま

貼り付け
右クリックを押したままコピーしたい場所へ。右クリックを離すとメニューが出てくるので、いずれかを選択。
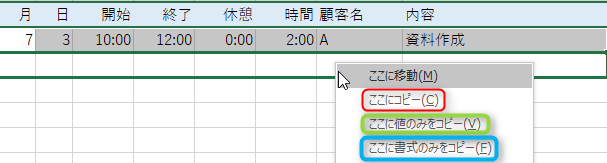
選択範囲の右下にマウスを当てて十字になったところで左or右クリックでドラッグ&ドロップ
今度は淵ではなく右下にカーソルを当てます。左クリックを使うか右クリックを使うかで少し変わります。
左クリックの場合
コピー
選択範囲の右下にマウスを当てると十字矢印ではなく十字になります。そこで左クリックを押したまま

貼り付け
左クリックを押したまま下に移動して指を離すと、そのままコピーされます。

右クリックの場合
十字のところで「右」クリックを押したまま下に移動して指を離すと単純に全てをコピーするか、値のみをコピーするか、書式のみをコピーするか選択できます。
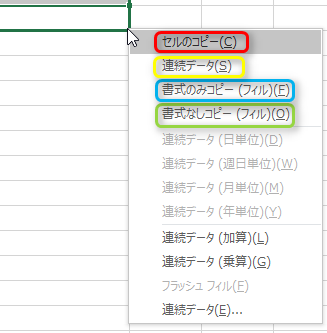
赤、緑、青は今まで通りです。
黄色の連続データというのは、こういう感じで使います。

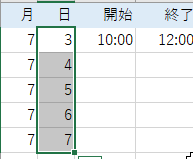
最近のExcelは案内が出るので便利
最近のExcelは良い感じに案内が出るので、慣れてくるといちいち調べなくても「なんとなくこうしたらこんなことできそうだなー」という感じで、出来てしまいます。
皆さんもいろいろとやってみてください。